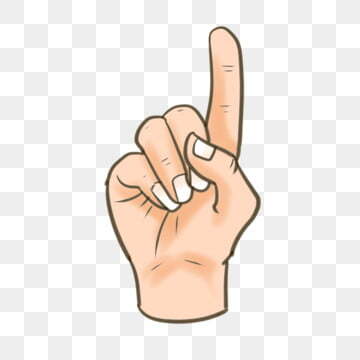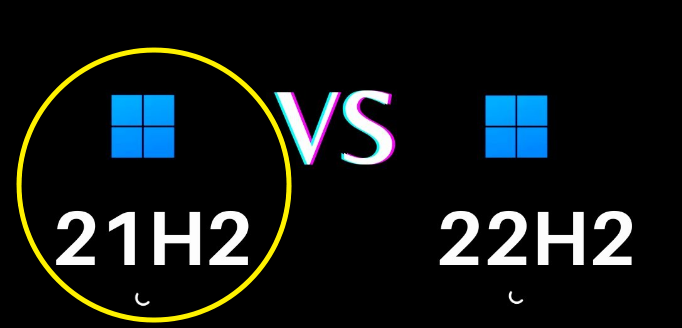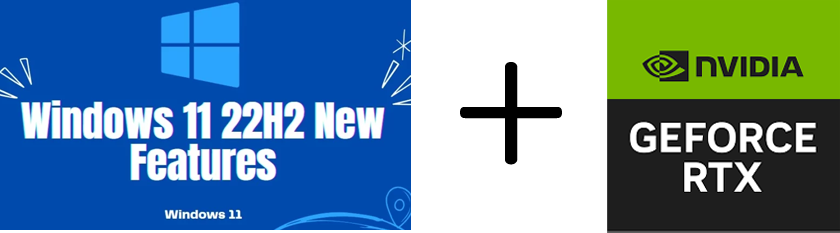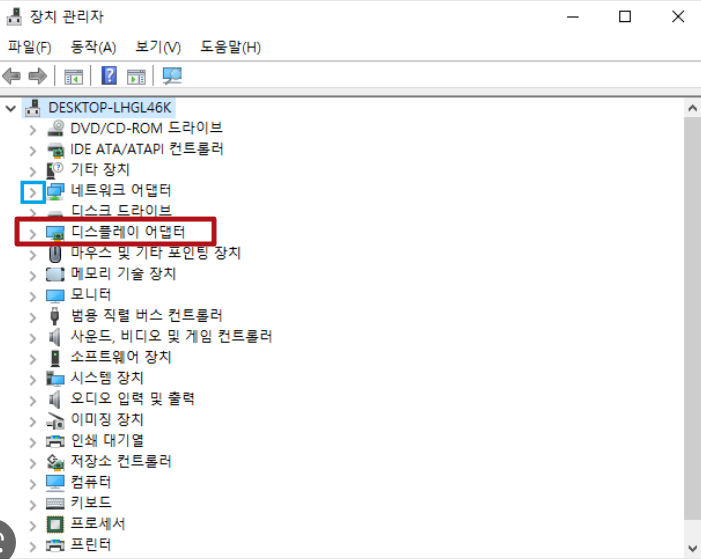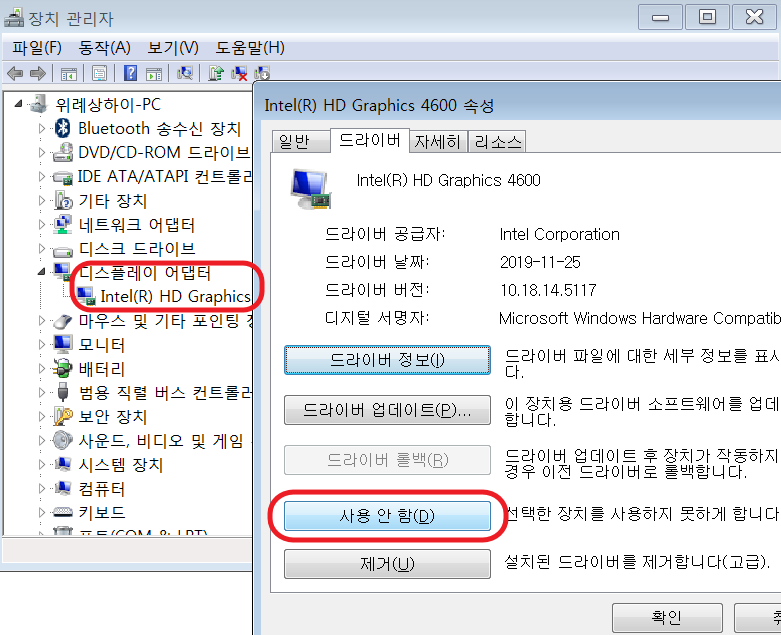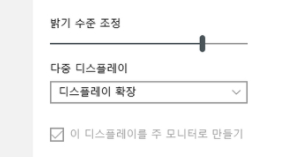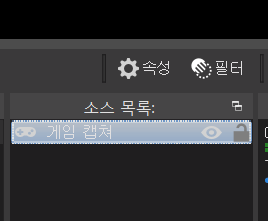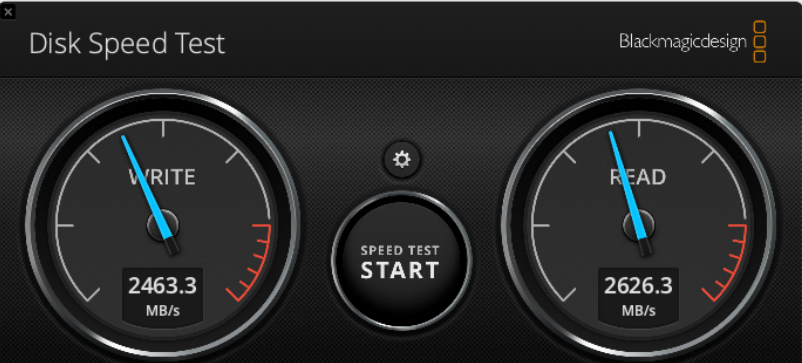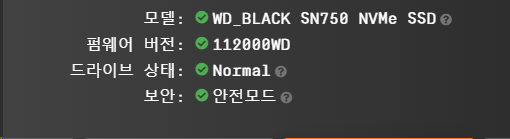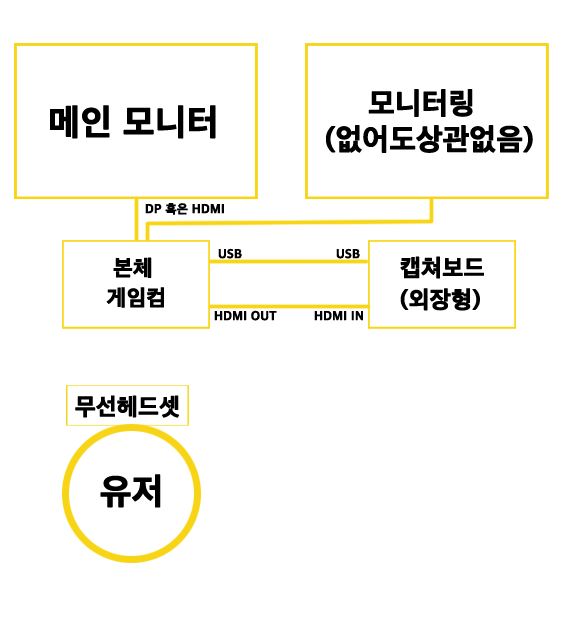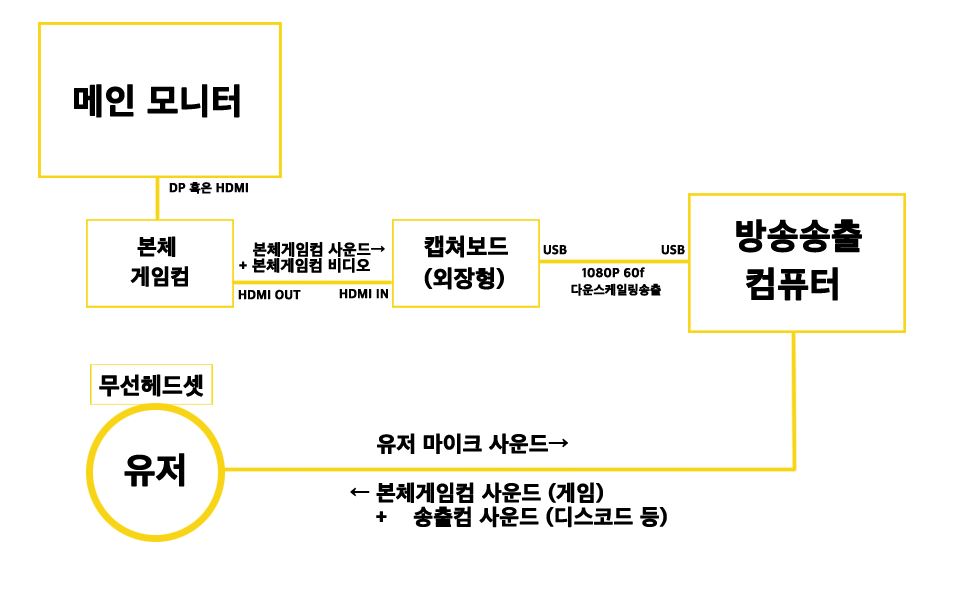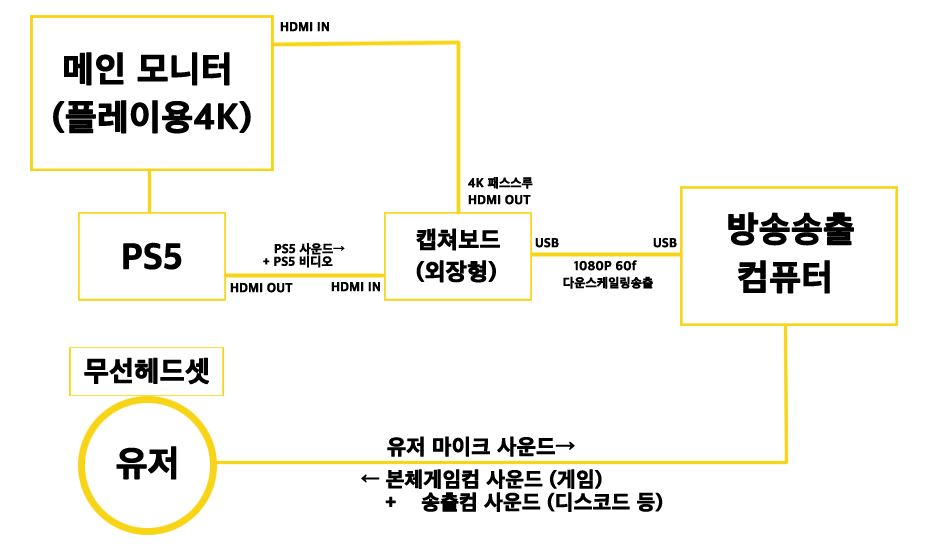생활패턴상 필요없는 물건인데
싸게 나왔길래 덥썩 물었다가 스트레스좀 받았지만
아무튼 성공.
인터넷에 있는 정보들 다 모아도
리브엠정보가 부족해서 삽질을 많이했다.
유심만 꽂으면 바로 작동하는 줄 알았는데, 외산기기이고 국내통신망전산에 등록안된 기기라서
까다로운 작업들이 필요하다.
아래 순서대로 하면되고, 필요한정보는 구글링하면 좀 더 자세히 나온다.
1. 첫 구동과 동시에 한국어설정 + 한국어키보드 + 일본어키보드삭제 + 영어쿼티키보드
2. 리브엠 데이터쉐어링 유심은 공식 홈페이지서 신청 완전 무료. (배송비까지/이틀만에왔다)
3. 유심을 받으면 일단 정상적인 기기 (쓰고있는 스마트폰등등)에 한번 꽂은 후 재부팅하면
정상 등록된다. (SMS로 유심등록되었다고 연락이옵니다) SCR01 에 꽂으면 아무리해도 등록이 안됨 주의
4. 3번이 끝났으면 SCR01 에 데이터쉐어링 유심을 꼽는다.
5. SCR01 에서 커뮤니케이션 설정 - APN - 우측상단 : 추가 클릭
이름 : LG U+
액세스포인트이름 : internet.lguplus.co.kr
사용자이름:
비밀번호:
인증 : 자동
PDN : ipv4/ipv6
이렇게 설정하고나면 추가완료.
아마 상단 상태바에 안테나표시 4g 가 떴을것이다. (5g유심이라도 일단은 이렇게 뜬다)
6. 설정 - 맨아래 정보 - 상태 - 전화번호를 10번 터치해준다.
숨겨진 메뉴가 나오고 아래와같이 따라해준다.
1) *#0011# 서비스모드 진입됨.
2) 오른쪽 위 : 터치 - back 누름 (반응이없어보임)
3) 다시 : 터치 - key input - 대문자 ' Q ' 입력 OK - 메인메뉴진입
4) 2 [UE SETTING & INFO] 누름 - 1 SETTING - 1 PROTOCOL - 9 NR - 2 ALLOW LIST CONTROL - 2 ALLOW LIST OFF
5) APPLY SUCCES 가 떳다면 기기설정은 여기서 거의 완료.
7. PC나 휴대폰으로 리브엠사이트 로그인.
가입정보등을 누르면 유심 개통하라고 안내가 뜨고 끝까지 진행한다. (번호배정 및 기기등록등등)
중간에 기기정보를 입력하라고 하면, 태블릿PC등으로 대충 OMD 설정을 마친다.
(다 끝나고 정상등록이 되면 설정 - 정보 - 상태 - 전화번호에 내가 받은 번호가 정상적으로 출력된다.
8. 개통완료가 뜬후 얼마지나지 않아 리브엠모바일유심이 SCR01 에서 정상작동하며 인터넷까지 사용가능.
7번을 하지않으면, 와이파이작동은 되나 인터넷이 되지않는다.
'전자기기' 카테고리의 다른 글
| 13세대 인텔 + RTX4080 + DDR4램 테스트 (0) | 2023.03.15 |
|---|---|
| 윈도우11 업데이트 22H2 , eGPU 연결 이 (2) | 2023.02.18 |
| 게임만 키면 꺼지는 컴퓨터/윈도우 (1) | 2023.01.15 |
| 투컴방송 모니터 주사율 문제 144hz 120hz 60hz 프레임 따로 적용하는 법 (3) | 2022.01.17 |
| MAC 맥북용 선더볼트4 인클로저 추천 (선더볼트 SSD NVME 외장케이스) (0) | 2021.12.07 |