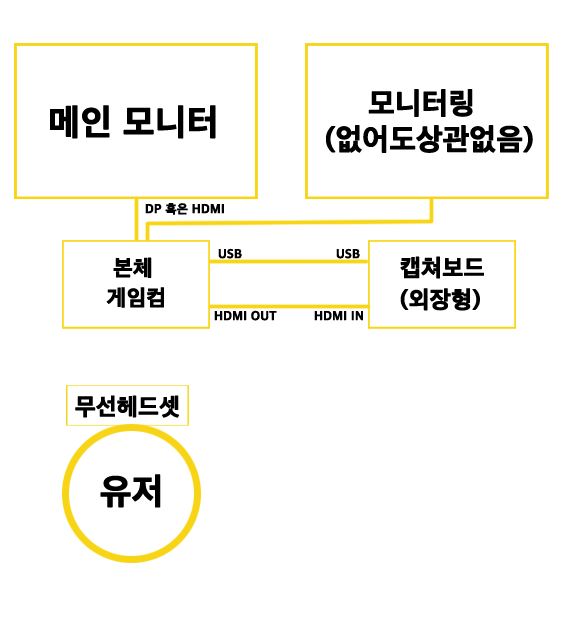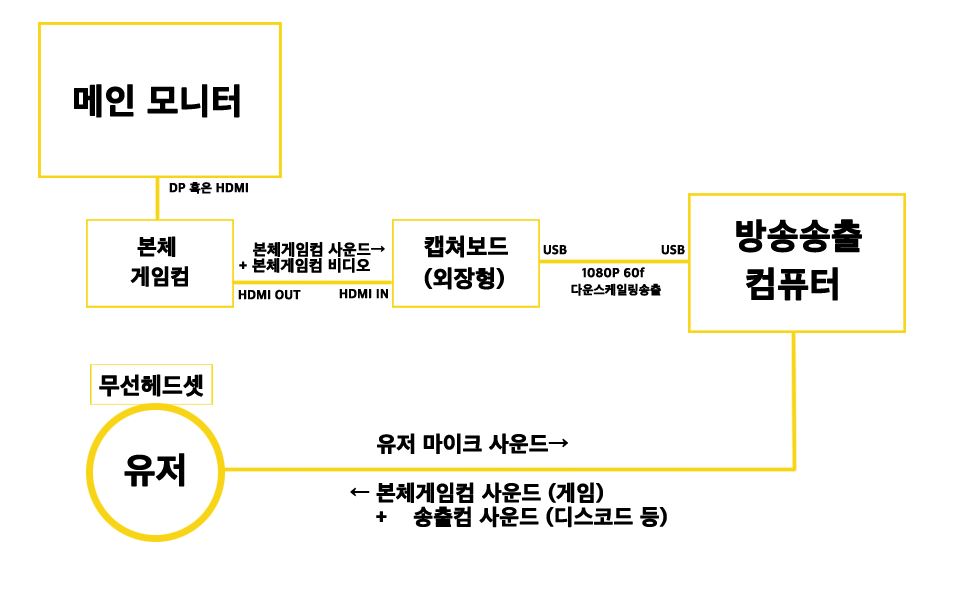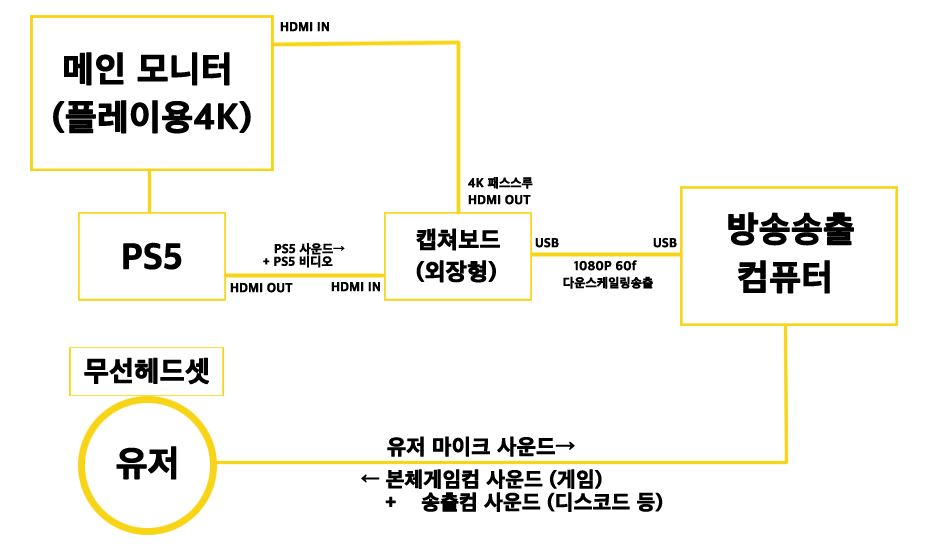격투게임만 방송하면서 즐기다가, 최근에 일반 다른게임들도 방송하게 되었는데,
문제점이 생겨서 좀찾다가 방법을 찾아서 공유한다.
FPS 게임이나 , 그 여타게임들은 최근 몇년동안 고주사율 (대체로 120프레임이상 144,160,240등)을 지원하고
게임을 더 화려하고, 부드럽게 즐길 수 있게 되었다.
이 중에 방송이나 캡처 하게 되면 문제가 생기게 된다.
영상캡처장치들이 고해상도에서 대부분 60f 만 지원하기에,
게임컴 그래픽카드가 고주사율 모니터(120-240hz)로 쏴주는 신호와 방송컴의 캡처보드(60hz)로 쏘는 신호가 당연히 따로 나가지만 윈도우OS에서 그걸 제대로 처리못해서 낮은 주사율로 통일되는 문제가 있다. (둘다 60hz로 고정됨)
해결 방법은 간단하다.
먼저 투컴방송 세팅은 하던 그대로이다.
컴퓨터2대를 다켜놓고 방송할 준비까지 해놓자.
NVIDIA 제어판에서 주사율 세팅 및 해상도 세팅도 마무리 해둔다.
(게임컴 모니터의 해상도가 QHD 해상도에 144hz 주사율이면 그렇게 설정되어있나 확인하고, 게임캡처카드는 거의 자동으로 되어있을테니 그냥둔다)
" OBS의 프로젝터 미리보기 " 기능을 이용한다.
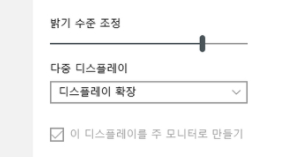
0. 윈도우OS 디스플레이설정에서 디스플레이 복제(x)가 아닌 확장(o)을 적용시킨다. 주 모니터는 플레이할 고주사율 모니터이다. 방송컴OBS에 디스플레이 확장된 아무것도 없는 게임컴 배경이 뜰 것이다.
1. 게임컴에도 OBS를 설치한다.
2. 방송/캡처 하고자하는 게임을 실행한다.
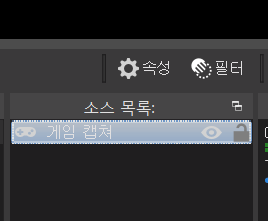
3. 게임컴 OBS 에서 게임캡처를 선택하여, 현재 캡처코자하는 게임을 선택 - 게임컴 OBS상에서 화면이 출력된다.

4. 게임컴 OBS 의 출력된 화면에 오른클릭하면 사진과 같은 메뉴가 나온다.
여기서 전체화면 프로젝터(미리보기) 에서 커서를 대면, 현재 장착한 캡처보드의 이름이 뜨게 된다. 그걸 클릭하면,
5. 이제 방송컴 OBS에도 화면 출력이 된다.
6. 게임컴 OBS를 한번 거쳐서 캡처카드로 들어가기 때문에, 주사율 오류를 고칠 수 있는 것이다.
'전자기기' 카테고리의 다른 글
| 윈도우11 업데이트 22H2 , eGPU 연결 이 (0) | 2023.02.18 |
|---|---|
| 게임만 키면 꺼지는 컴퓨터/윈도우 (1) | 2023.01.15 |
| MAC 맥북용 선더볼트4 인클로저 추천 (선더볼트 SSD NVME 외장케이스) (0) | 2021.12.07 |
| 아이폰 iOS 카플레이 티맵, 카카오네비 음량조절. (0) | 2021.10.26 |
| OBS 투컴 1440p60 , 2k 방송 송출 세팅 (유튜브 실시간 스트리밍) (2) | 2021.02.16 |